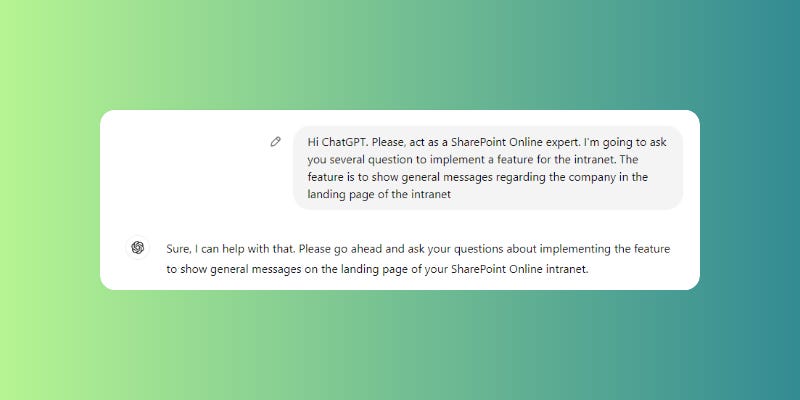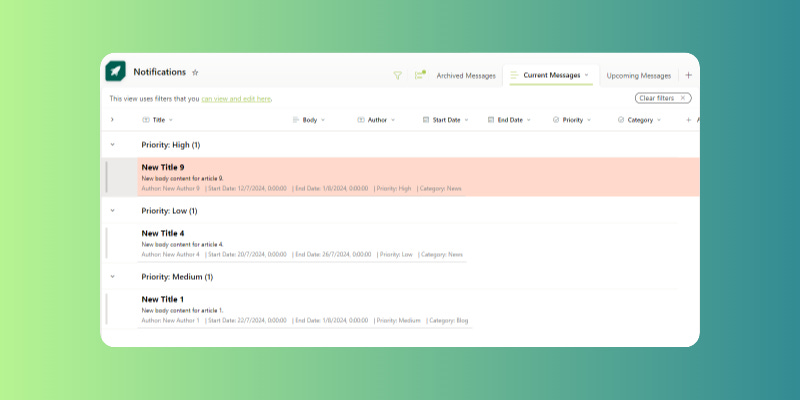Ever wished your intranet could do more? With SharePoint Online and the magic of large language models (LLMs) like ChatGPT, adding functionality is easier than ever. This article will show you how to leverage the power of prompts to create a notification list for your intranet, all using standard SharePoint features.
Intranets often have sections dedicated to keeping employees informed. This guide goes beyond notifications – it empowers you to build functionalities like task management, incident logging, event calendars, and more! The key is customizing prompts to fit your specific needs.
While I used ChatGPT in this example, feel free to use any LLM you're comfortable with. Here's the roadmap:
Let's prepare ChatGPT: We'll set up ChatGPT to deliver the information we need.
Building the Notification List: Learn how to create and configure your notification list.
Customizing Notification Creation: Discover how to tailor the form for adding notifications, including the essential JSON code.
Tailored Views for Different Users: We'll explore how to create user-specific views for optimal information access.
Formatting Views with JSON: Get the lowdown on using JSON code to format your views.
Ready to unlock the potential of your intranet? Let's dive in!
1. Preparing ChatGPT
Before diving into specific prompts, let's prepare ChatGPT to act as a SharePoint Online expert. This sets the stage for a productive conversation tailored to your intranet needs. Here's how:
Hi ChatGPT. Please, act as a SharePoint Online expert. I'm going to ask you several question to implement a feature for the intranet. The feature is to show general messages regarding the company in the landing page of the intranet.
This simple prompt accomplishes two things:
Establishes the ChatGPT's Role: It clarifies that you expect the LLM to act as a SharePoint expert, ready to guide you through the process.
Sets Context for the Conversation: It outlines your overall goal, creating a focused discussion about building a notification list.
ChatGPT's response should confirm its understanding of your request and its role as your SharePoint guru. Once you have this confirmation, you're ready to move on to crafting the next prompt for building your notification list.
2. Designing The Notification List
Now that ChatGPT is primed as a SharePoint whiz, let's craft the next prompt to design our notification list. Here's what you can say:
I want to create a list to store and manage the messages. Please, can you suggest a list of columns for the list? Provide them as bullets with a brief description of the aim for each.
This prompt achieves several goals:
Clearly States the Objective: It emphasizes creating a new list specifically for notifications.
Seeks Column Recommendations: It asks ChatGPT to suggest the most relevant columns for this functionality.
Requests Brief Descriptions: It ensures you understand the purpose of each recommended column.
Prefers Bullet Points: It specifies a bullet-point format for a clear and scannable response.
By following these steps, ChatGPT should provide a comprehensive list of columns tailored to your notification system. You'll likely see suggestions like "Title" for the notification itself, "Priority" for urgency, and "Category" for topic-based filtering.
3. Customizing the creation form
Let's personalize the form used to create new notifications! We know SharePoint allows customizing the standard form, and we want to leverage JSON code for that extra touch.
Our request is very generic so your answer will be too. To improve the results we have to make very specific requests that will give you more context about it. This article is intended to show how to use ChatGPT in a generic way not to improve the prompt.
Now, I want to customize the creation form. Please, could you provide the JSON code for the Header, the Body, and the Footer parts of the form? The columns of the list are the ones that you provided before.
This prompt clarifies your intent:
Connects to Previous Step: It references the previously discussed list columns for a cohesive experience.
Specifies Customization Goals: It states your desire for custom headers, body, and footer sections using JSON.
By providing this extra context, ChatGPT can generate a more relevant and specific response, including sample JSON code snippets for each section. Remember, while the initial answer might have some formatting quirks, you can iterate on the prompts to refine the results and achieve a near-perfect custom form.
4. Creating the proper views
While standard SharePoint lists offer filtering and grouping by columns, let's create custom views for even greater user convenience. These views will provide shortcuts to display notifications in specific ways, enhancing your intranet's dynamism.
Here's how to ask ChatGPT for help in creating these views:
I want to allow users to view the information in different ways. Please, could you suggest 3 views including the name, a brief description, the columns, and the filters and groups configuration?
This prompt sets the stage for focused LLM assistance:
Highlights User Focus: It emphasizes the goal of empowering users with tailored views.
Quantifies View Creation: It specifies the number of desired views (three in this case).
Requests View Details: It asks for key elements of each view – name, description, and configuration details.
By providing this structured request, ChatGPT can suggest views catering to different user needs. Remember, ChatGPT can't directly configure these views within SharePoint, but it will provide clear instructions for you to implement them manually.
5. Adding more information to the views
Let's make important notifications stand out! We want to visually highlight high-priority messages in our main "Current Messages" view.
Here's how to ask ChatGPT for help with the JSON code:
I want to customize the "Current Messages" view providing a background to those messages that are prior to the others. Please, could you provide the JSON code for highlighting the prior rows?
This prompt clarifies your goal:
Focuses on Prioritization: It explicitly states the purpose of highlighting – emphasizing high-priority notifications.
Specifies View and Action: It mentions the target view ("Current Messages") and the desired action (conditional formatting based on priority).
Requests Specific Code: It asks for JSON code to achieve the visual distinction.
By providing this targeted request, ChatGPT can generate JSON code that checks for the "Priority" column and assigns a red background color to high-priority notifications. Remember, you might need to adjust the specific values and colors based on your needs, but the LLM will provide a solid foundation for your custom formatting.
Final result
Congratulations! By following these steps, you've successfully provided your intranet with a notification hub. Let's recap your accomplishments:
Centralized Notification Management: You've established a dedicated space for managing company notifications within your intranet.
Customizable Views: Three custom views empower users to easily access current, past, and even (optionally) future notifications based on their needs.
Enhanced Notification Creation: The notification creation form has been personalized, making it easier and more user-friendly to add new messages.
Priority Highlighting: High-priority notifications stand out visually with a distinct background color, ensuring users don't miss crucial information.
This newly configured notification list can be seamlessly embedded directly onto your intranet's homepage using the built-in "List" web part. This allows users to stay informed about important company updates without needing to navigate away from the central hub.
Conclusion
Imagine the frustration of content creators constantly wrestling with complex SharePoint configurations. Thanks to large language models (LLMs) like ChatGPT, those days are fading away. By leveraging prompts, contributors and owners can now streamline their SharePoint workflows with incredible ease.
No more spending hours crafting intricate forms or struggling with JSON code. ChatGPT empowers you to generate custom elements and functionalities with simple prompts. Need a dynamic notification list? ChatGPT can guide you through the process, suggesting columns, customizing views, and even providing JSON code snippets for advanced formatting.
This newfound ease of use translates to faster content creation, improved accuracy, and a more engaging intranet experience for everyone. So, embrace the power of ChatGPT and watch your SharePoint transform into a content creation powerhouse!
References
Configure the list form: https://learn.microsoft.com/en-us/sharepoint/dev/declarative-customization/list-form-configuration
List layout customizations: https://learn.microsoft.com/en-us/sharepoint/dev/declarative-customization/view-list-formatting